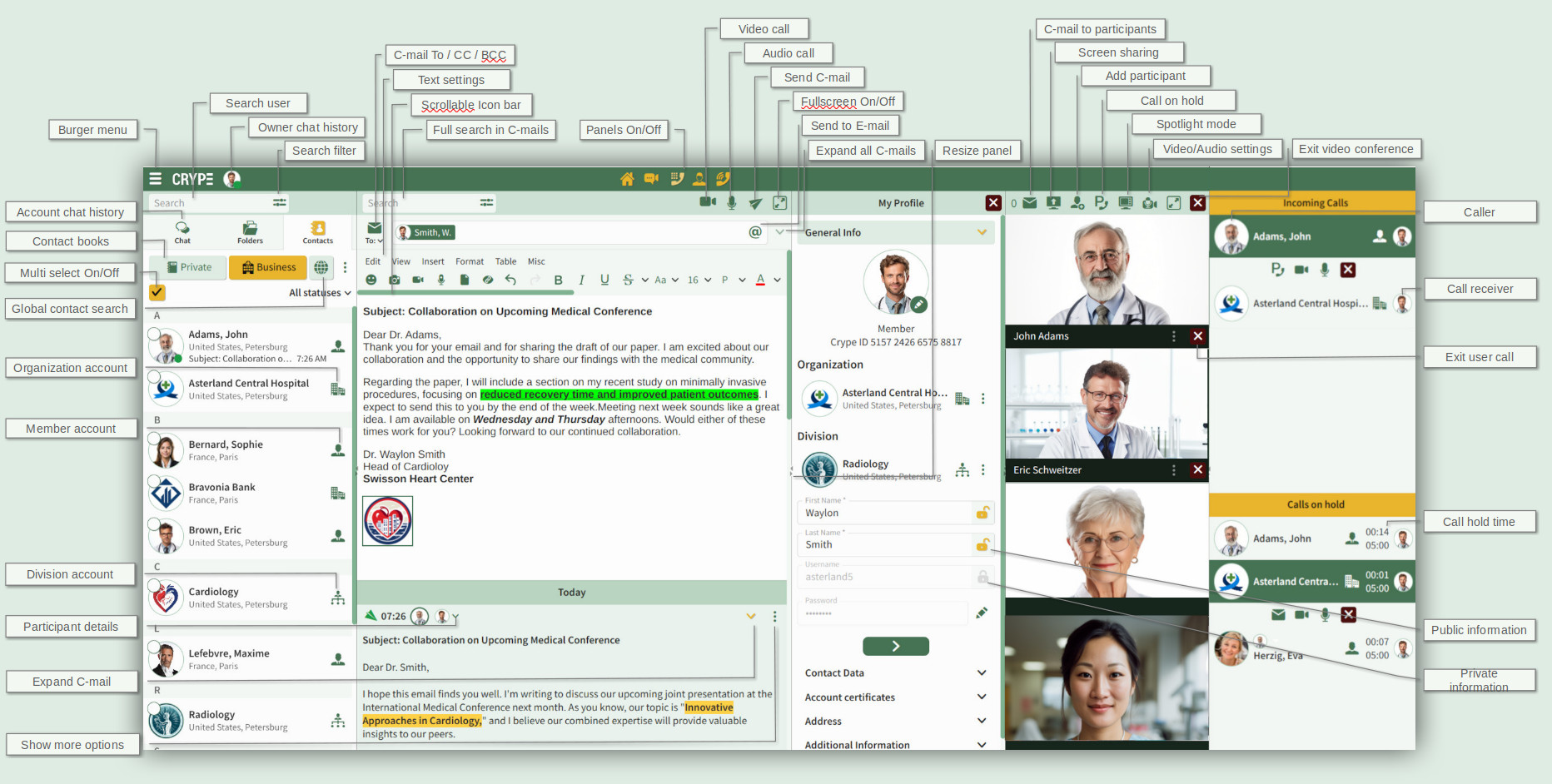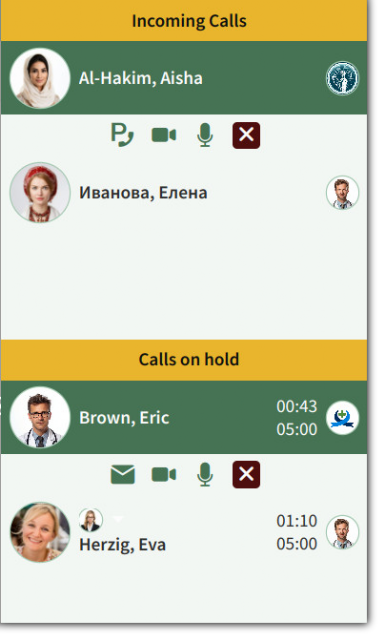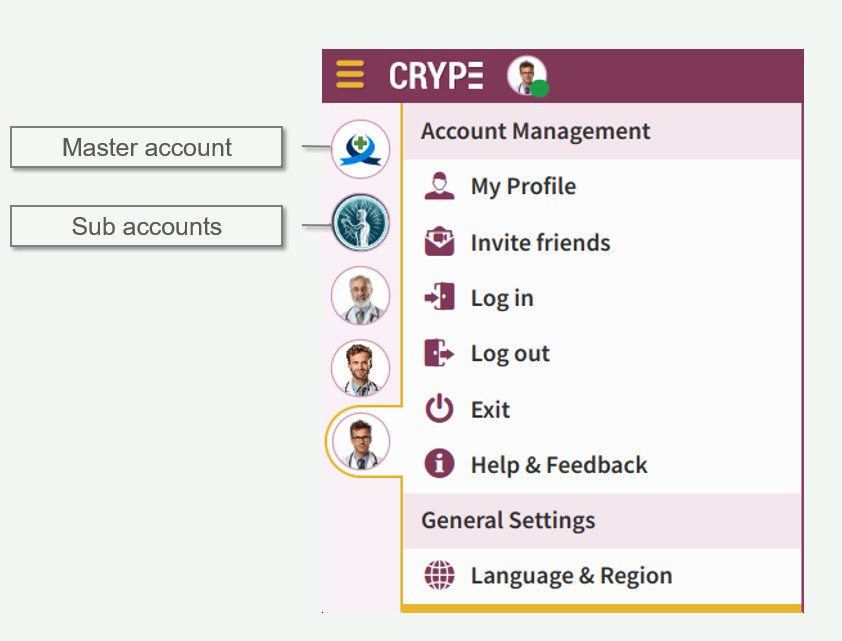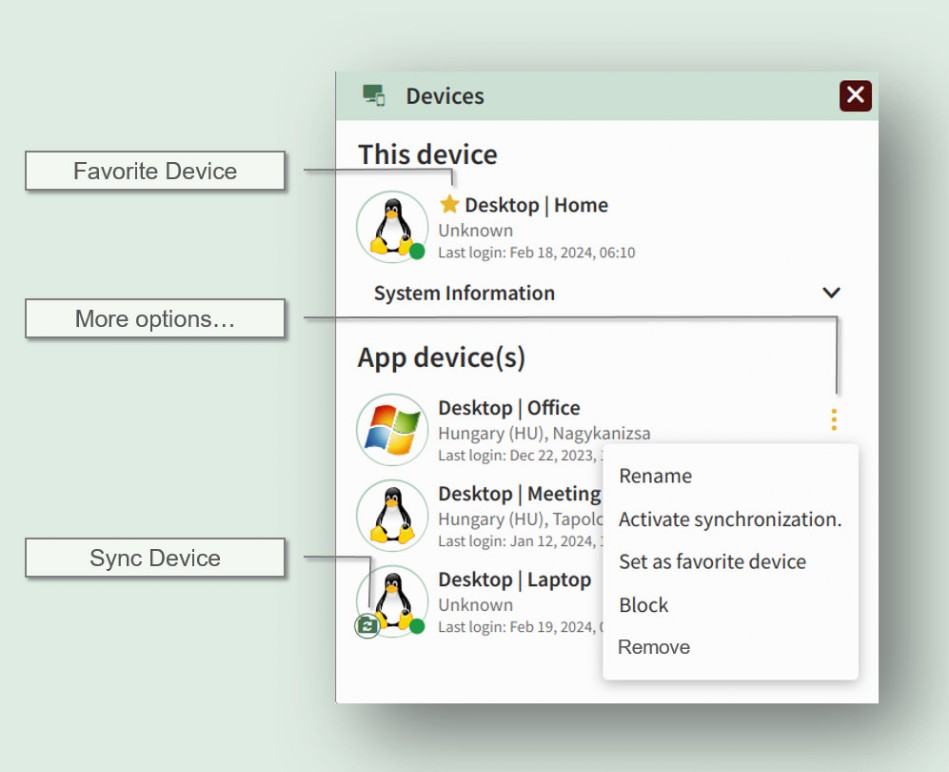Explore the functions of CRYPE
CRYPE Panels
CRYPE is more than your average video call app. It's a whole workspace packed with easy-to-use panels that give you tons of features, all at your fingertips. Whether you need them all the time or just when the moment calls for it, you can quickly show or hide panels to make your workspace just right for you.
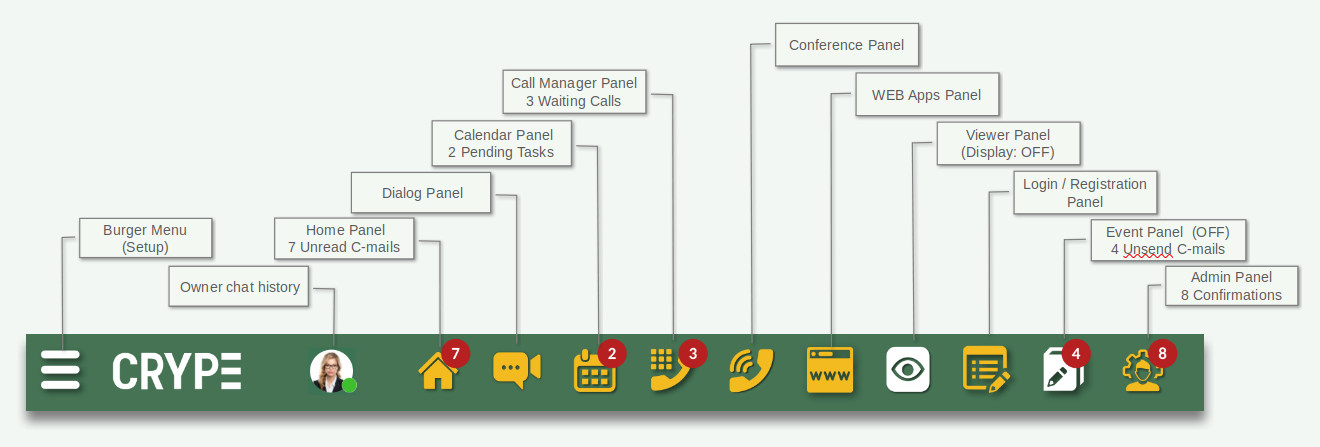
In the burger menu, you manage your CRYPE account and customize the app to your personal needs.
Manage your contacts in various address books, see who has communicated with you in the chat, or find new contacts in the central CRYPE contact book.
Schedule appointments or tasks directly in the integrated calendar or share one of your calendars with other CRYPE participants.
Log in with multiple CRYPE accounts, manage incoming and outgoing C-mails or centrally receive or manage calls in the Call Manager Panel for all logged in accounts.
Here you can create, read, or manage your C-mails. For composing C-mails, we've integrated an excellent text editor. Of course, functions such as recording videos or audio are also available.
CRYPE offers features you'd typically find in a telephone system: placing callers in a queue, parking calls, conducting multiple conferences simultaneously, and merging calls.
Organization administrators activate accounts for new members and manage all user accounts of their organization here.
View videos, images, audio recordings, text documents, or even medical images from a C-mail in the integrated CRYPE Viewer.
Conduct multi-point video or audio calls with any participants, share your screen or application with all participants, transfer conference leadership, add new participants, or merge incoming calls into an existing conference.
CRYPE will do everything to support your use automatically. However, if CRYPE needs your help or decision, you will perform this in the Event Panel.
With the WEB-Apps panel, you can embed web applications in CRYPE by creating a bookmark with the * button. This helps consolidate your daily apps into one interface. You can also use it like a regular browser by opening new tabs with the + button. The burger menu lets you select a search engine. All activities operate in Privacy mode.
For central CRYPE accounts of an organization, division, or if you're handling numerous calls yourself, managing these calls efficiently is crucial. In the Call Manager Panel under "Incoming Calls," you can see how many calls are waiting to be answered. Instead of making a caller wait, you can "Park" their call in a "Calls on Hold" list and return to it when you're ready.
You can also send a C-mail to a caller in the queue, informing them about the reason for the wait. A caller who has been "parked" will hear an automated message in CRYPE's system language, asking for their patience.
In the "Calls on Hold" list, you can see how many callers you have "parked" and how long they have been waiting. After the maximum wait time you've set expires, the call will automatically end.
You can park an entire conference at any time, even during a live conference, and start another conversation with different CRYPE users. This way, you can keep multiple conferences active and switch between them.
If you're in an ongoing video conference and another CRYPE user calls, you have three options:
- Park this call and continue with the ongoing conference.
- Accept this call (the existing conference is automatically parked in the "Calls on Hold" list), and you can resume it later.
- Merge this call, possibly along with several others, into the ongoing conference.
Important: If you're not the conference leader, you can use the function to merge the call, but the conference leader will receive a message about who you want to add to the conference and must approve it.
Multiple Logins with CRYPE
Many CRYPE users manage multiple accounts through their app, such as separating business and personal CRYPE accounts. Secretaries might handle their boss's CRYPE account, or call centers could manage message and call services for various users. CRYPE enables users to sign into multiple accounts on the same device simultaneously.
How to Access Multiple Accounts
You can add additional accounts via the BURGER MENU – LOG IN option. Each signed-in account is displayed with its icon on the left sidebar, allowing you to toggle between accounts with a simple click on the respective icon.
Distinctive Interface for Easy Navigation
To help you easily identify which account you're currently using, CRYPE assigns a unique color scheme to the app's interface for each account upon multiple sign-ins. This ensures you always know which account is active at any given moment.
Unified Communication Across Accounts
C-mails for each account are received and can be managed separately. Moreover, incoming calls for audio or video conferences are routed correctly, regardless of which account you are currently operating in. The Call Manager function acts as a central panel, displaying all calls across accounts, making it easy to manage communications.
Login Rules to Remember
- The first account you sign into is your Master account.
- Any additional accounts are considered Sub-accounts.
- Logging out or closing the app from the Master account automatically closes all Sub-accounts. However, CRYPE remembers the last login status of all accounts.
Important to Note
If you exit the Master account and it automatically logs back in upon starting CRYPE, all other accounts with AUTO-login settings will also be re-logged in. This feature ensures seamless access to all your accounts, streamlining your communication across different contexts.
Using CRYPE on App and Browser

App Usage
For Registered Users and Guests: CRYPE App is accessible to both registered users and guests.
Full Feature Access: Only registered users enjoy full access to all features within the app.
Guest Privacy: As a guest, your communication data is not retained. Ensure you save any important documents received during your CRYPE session before exiting or logging out of the app for security reasons.
Browser Usage
For using CRYPE in Browser, please visit: www.go.crype.eu and enter any guest name.
Compatibility: CRYPE can be used on any supported web browser, with the option to log in as a registered user or a guest.
App Recommendation: We recommend using the CRYPE App for an optimal experience, as it offers all advanced features and no inherent browser limitations.
Data Retention: Similar to guest usage on the app, all communication data will be purged upon closing the browser or tab for security purposes. Make sure to save any necessary documents received before closing the browser.
Favorite device 
The CRYPE 'Favorite Device' feature allows any user to designate a 24/7 device as a central hub for sending and receiving C-mails. This feature ensures users can access messages across all their devices according to their individual needs and habits.
How to Set Up or Select a "Favorite Device" for Communication
Seamless Privacy with CRYPE's Serverless System
CRYPE offers a revolutionary "serverless" platform, ensuring unmatched privacy through a peer-to-peer service. This design means that C-mail communication is viable only when both the sender and receiver are online. Recognizing that not all your devices may be continuously online, CRYPE introduces the option to designate your most frequently used online device as your "Favorite Device." This device gets priority in receiving all messages from your other devices, ensuring you're always connected to receive or send messages 24/7.
Default and Custom Favorite Device Settings
By default, the first device you use to log into CRYPE is automatically assigned as your Favorite Device. However, CRYPE understands the diversity of your device ecosystem. If you subsequently log in with a desktop system, recognizing its potential for a faster internet connection or unlimited data, CRYPE will smartly propose the desktop as your new Favorite Device, especially if your initial login was a mobile device. This automatic preference adjustment is based on the assumption that desktop systems provide a more stable and reliable communication channel.
To personalize your experience, you can manually select any device as your Favorite Device through the settings menu (BURGER MENU - SETUP - DEVICES). Your preference will be securely saved for future interactions. Note, changing your Favorite Device requires email confirmation to ensure the security and integrity of your communications.
Beyond Local Devices: The Private Cloud Option
Ever considered being completely independent of local device availability? For a nominal fee, many data centers offer a Cloud Shared Virtual Server (e.g., Hetzner Cloud). By installing a Linux operating system such as "Linux Mint", "Zorin OS" or "Ubuntu" and CRYPE for LINUX on it, you can set this server as your Favorite Device. This setup guarantees you're always ready to send and receive messages 24/7, even if your local devices are offline, ensuring uninterrupted access to your communications.
How Favorite Device transmission works
In this diagram, the process of sending and receiving messages via the Exchange Server or Favorite Device is depicted. Here's how it works:
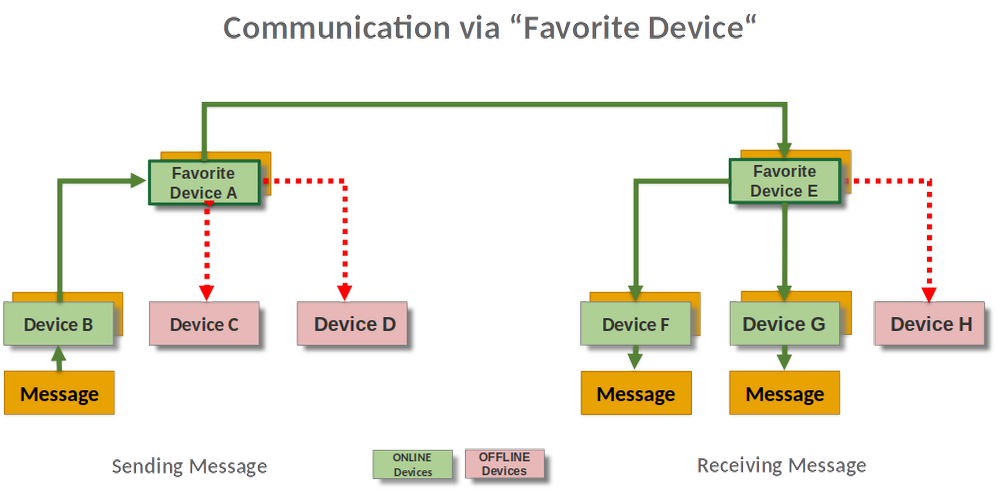
Sending a Message:
- The message is created at Device B, as an online device.
- It is routed to the Favorite Device A, where it is stored as well.
- The Favorite device A is now the central distribution hub, transferring the message to receivers Favorite Device E
- If Device C and D becomes online, Favorite Device A is sending the message to this devices.
Receiving a Message:
- A message arrives at receiver the Favorite Device E, which is defined by the private user.
- The Favorite Device E then distributes the message to the user's other devices that are currently online (Device F and Device G).
- If there is a device that is offline (like Device H), the message will be held at the Favorite Device E until Device H comes online to retrieve it.
CRYPE defaults to automatically setting the first desktop system registered by a user as the Favorite Device. Users can change this setting in the app's burger menu, allowing them to select the device that best suits their communication habits and availability.
This setup ensures that messages can be accessed from any user device as soon as it connects to the network, providing a seamless and continuous communication experience.
CRYPE Exchange Server 
The CRYPE "Exchange Server" feature enables organizational accounts to identify a device as a central hub for 24/7 sending and receiving of C-mails. This functionality guarantees that any divisions or members of the organization can communicate seamlessly across all their devices. Alongside the Exchange Server, members and divisions within the organization can also leverage the "Favorite Device" feature.
How to Set Up a CRYPE Exchange Server
Seamless Peer-to-Peer Communication with a Central Hub
For peer-to-peer (P2P) communication to be effective, it's essential for both the sender and receiver to be online. Recognizing the challenges this might pose, CRYPE offers a robust solution for registered organizations: the CRYPE Exchange Server. This server acts as a central hub, available 24/7, managing all incoming and outgoing C-mail communications for every member or division within the organization.
Key Requirements for Enabling a CRYPE Exchange Server
To facilitate a CRYPE Exchange Server for your organization or business, the following prerequisites are necessary:
- Server Specifications: An actual Linux operating system (Ubuntu, Zorin OS, Linux Mint) or a Windows operating system (Server 2016 onwards or Client Windows 10 onwards), equipped with at least 16 GB RAM and a sufficiently large SSD to store the C-Mail communication data of all members for several years.
- Stable Internet Connection: Minimum 100 Mbps upload and download speed.
- 24/7 Server Availability: Either in-house or hosted in a data center.
- CRYPE App Installation: To interface with the Exchange Server.
- A CRYPE Organization Account: Essential for managing and centralizing communications.
- Login with the Organization's Central CRYPE Account: To authenticate and manage the server settings.
- Activation of the CRYPE Exchange Server: Through the BURGER MENU - EXCHANGE SERVER option. Here, you can also configure the percentage of available storage CRYPE can use and set how long the server should attempt to deliver a C-mail to an offline division or member account.
The communication process facilitated by the CRYPE Exchange Server is illustrated in a subsequent graphic representation, ensuring clarity and ease of understanding for all users.
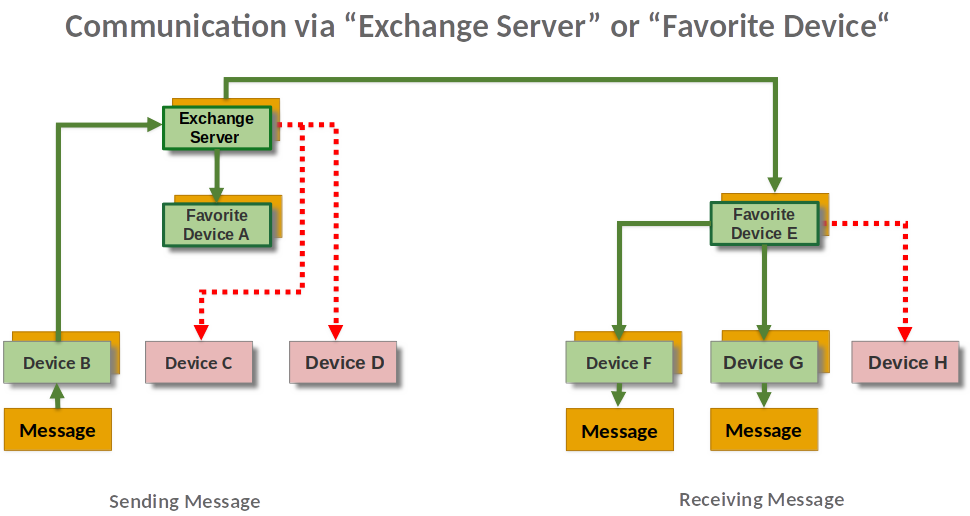
Sending a Message:
- The message is created at Device B, as an online device.
- It is routed through the CRYPE Exchange Server, where it is stored as well.
- The server then directs the message to receiver and internally to the designated Favorite Device A, assuming Device A is online
- If Device A is offline (like Device C or D in the diagram), the message remains on the Exchange Server until this Devices becomes available to receive it.
Receiving a Message:
- A message arrives at receiver the Favorite Device E, which is defined by the private user.
- The Favorite Device E then distributes the message to the user's other devices that are currently online (Device F and Device G).
- If there is a device that is offline (like Device H), the message will be held at the Favorite Device E until Device H comes online to retrieve it.
Note on Server Availability:
When the Exchange Server is unavailable, sending tasks from members' devices are directly transmitted to the recipients, and receiving tasks are directly delivered to the members' devices. Once the Exchange Server is back online, it will be immediately updated by the end devices.
This setup guarantees that your organization's communication remains uninterrupted, secure, and efficient, leveraging a centralized exchange server to maintain constant connectivity and operational readiness.
CRYPE Device Management 

CRYPE's Device Management system is crafted to empower your communication with a harmonious blend of flexibility, security, and convenience. Whether it involves managing multiple devices, customizing synchronization settings, or enhancing the security of your communication channels, CRYPE has got you covered.
Multi-Device Experience
Enjoy the ease of accessing your CRYPE account from multiple devices. Located within the BURGER MENU – DEVICES, this feature allows you to effortlessly manage up to 10 devices, ensuring that your communication needs are met without compromise. If you find the need to add another device beyond this cap, simply remove an existing device from the “DEVICES” list to accommodate the new one.
Incoming Calls and C-mails: Stay Connected Everywhere
All devices that are online will simultaneously receive calls, guaranteeing that you never miss out on important communications, independent of your sync settings. For C-mails, your Favorite Device is prioritized for receiving messages, which it then distributes to other devices set up for synchronization. This ensures you’re kept in the loop across all your devices.
Customizable C-mail Synchronization
Take advantage of the ability to select which of your devices will sync with received or sent C-mails. Activating this feature via Device Management is straightforward, requiring only a simple confirmation code sent to your email. Once verified, your selected device will be in harmony with all incoming and outgoing messages. By default, any new device is marked as “not synchronized,” allowing you total command over your synchronization settings.
Enhanced Security: Device Blocking and Removal
CRYPE introduces an additional layer of security by enabling you to instantly block any device directly from your Device Management—perfect for instances such as a lost smartphone. This action necessitates an email confirmation for added security. Should the device be active at the time of blocking, CRYPE will automatically log it out and bar it from logging back in unless the block is revoked.
When the moment arrives to disassociate a device, eliminating it from your Device Management ensures it cannot log in again. It is critical to understand that deleting a device from the roster does not delete its data. Hence, it is advisable to purge any data on the device via BURGER MENU – DATA & STORAGE before finally removing the device from your list.
CRYPE's extended E-mail Messaging Feature
The CRYPE platform ensures that you can always reach a fellow CRYPE user with a public account or one who has granted you permission to contact them. However, there might be instances where you need to send a message to someone who doesn't yet have a CRYPE account. CRYPE accommodates this scenario with a feature that allows you to send a message via email.
Here's how it works:
Email Integration: If the recipient doesn't have a CRYPE account, you can simply input their email address in the messaging interface by clicking the '@' button.

By clicking on the Mail icon at the front (CC:) you get displayed all of your communication partners.
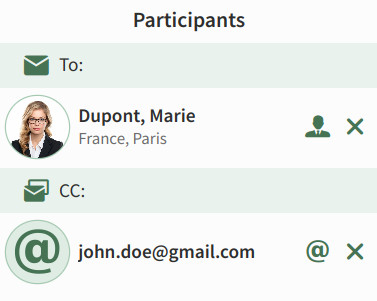
CRYPE Email Server: The message is then dispatched from the CRYPE Email Server to the recipient's email address, following the traditional email delivery process rather than CRYPE's secure peer-to-peer protocol.
Traditional Email Features: You can utilize familiar email functionalities such as 'To:', 'CC:', and 'BCC:', just as you would in standard email services.
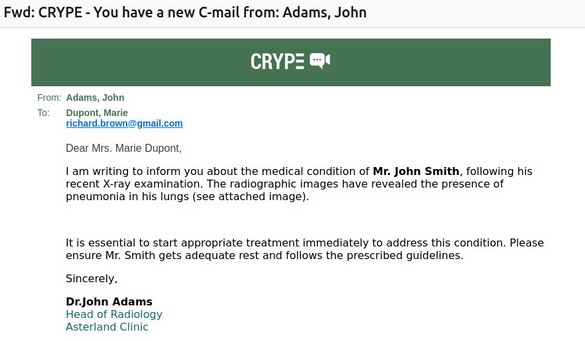
Email Address Limit: In a single CRYPE C-mail, you are allowed to include no more than five email addresses to maintain the efficiency and security of the service.
It's important to note that this feature is designed for exceptional cases when direct CRYPE-to-CRYPE communication is not possible. It ensures that your message reaches the intended recipient, even if they are outside the CRYPE network.